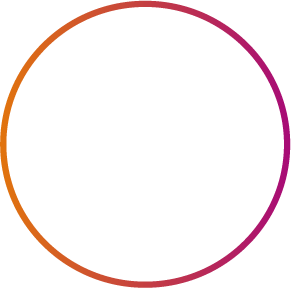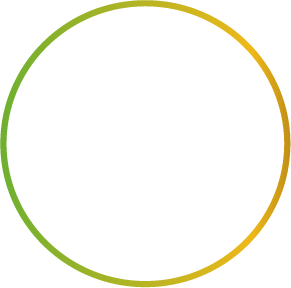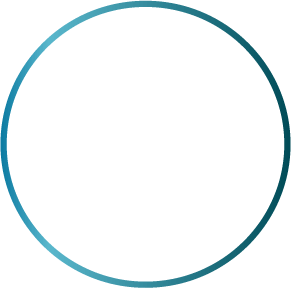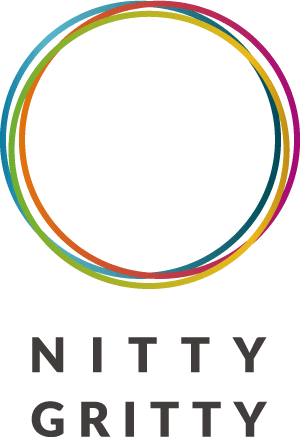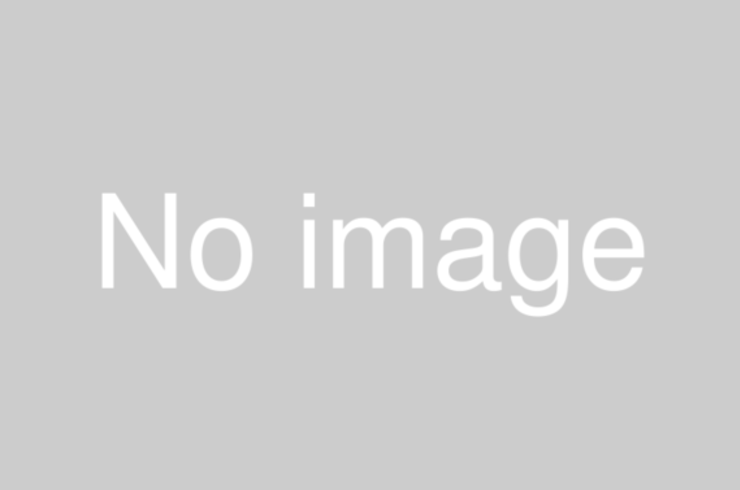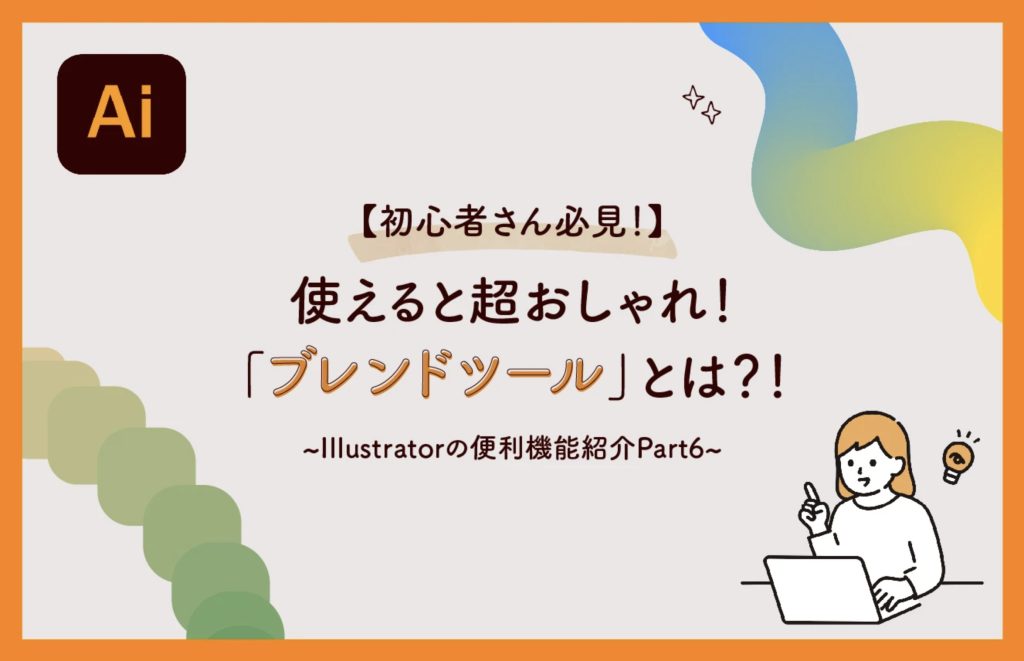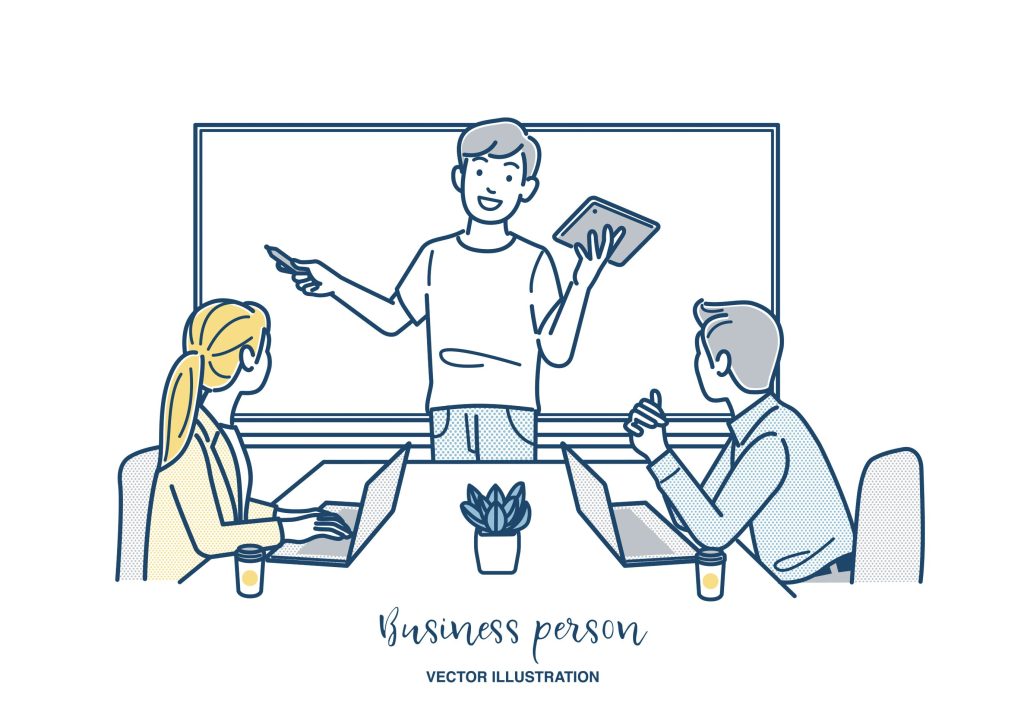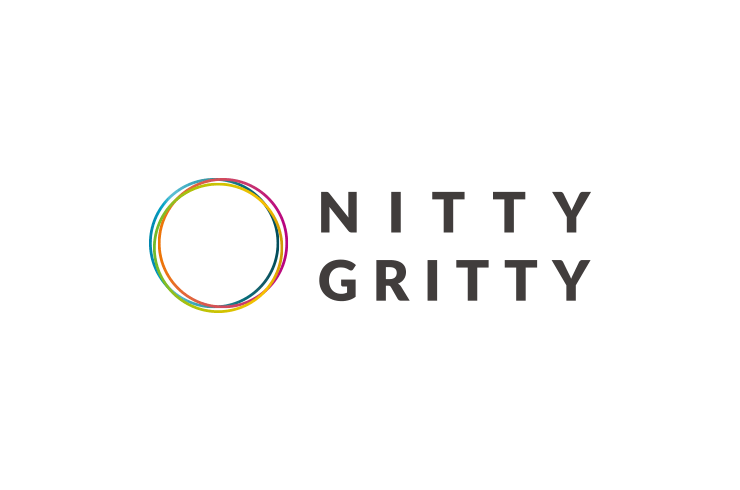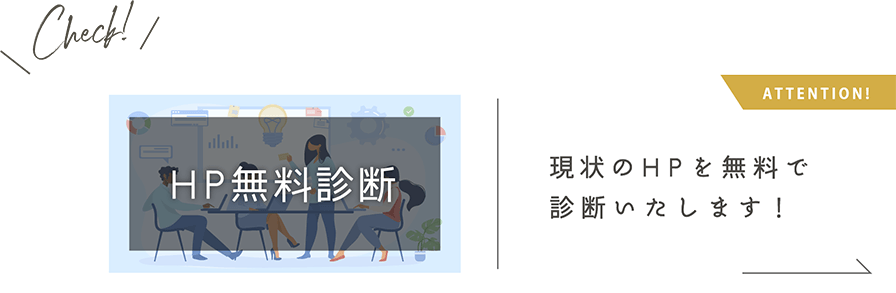現状のHPを無料で診断いたします。
お気軽にお問い合わせください。
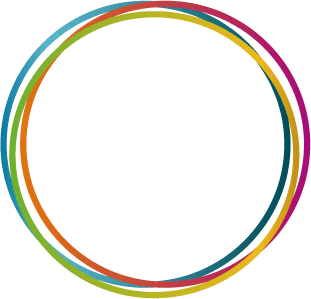

お役立ち
ニッティ・グリッティの
お役立ち情報
【初心者さん必見!】使い方を覚えたら超時短!「Shaperツール」とは!~イラレの便利機能紹介Part4~
UPDATE :
投稿者 : OTA HARUKA

岡山のWEB戦略・WEBマーケティング・ホームページ制作をしている会社、
有限会社ニッティ・グリッティの太田です!
Illustratorの便利機能紹介第4弾です…!👏
デザインをしていく中で図形を使うことってよくあると思います。
私は四角と丸をよく使います。
例えば、長方形を作った後に丸を作りたいってなったら、
ツールパレットから 「長方形ツール」→「楕円形ツール」と選択していませんか?
私がそうなんですが、最近一手間かかるなぁ…とちょっと引っかかってくるようになりまして…。
ショートカットキーを覚えたら早いかもしれませんが…記憶力に自信はなく…
あとショートカットキー追加するのも手間で…。
なんと、そんな時に使える便利機能があります…!👀✨
Illustratorを使い始めて3年…。新米デザイナーとして働き始めて約3ヶ月…。の、初心者目線から、
初心者さんに伝えたい あんまり使わないけど、実は便利!!な、Illustratorの隠れ機能をご紹介します!
今回はその中の一つ「Shaperツール」についてご紹介していきます!
—————————————————————————–
>「Shaperツール」ってどこにあるの?
____________________
ツールパレットの中にあります! 丸とペンのようなアイコンが目印です。
ちなみにShift+Nでも選択できます。
>「Shaperツール」って何?どう使うの?
____________________
「Shaperツール」の最大の特徴は マウスで書いた形を瞬時に図形化してくれる! というところです!
楕円形、四角形、三角形、ひし形、六角形、中心点のある直線のオープンパス…などなど、
マウスでパパッと描いた線を読み込んで、判断して図形化してくれます。
試しに三角を作ってみましょう。
「Shaperツール」を選択して、ドラッグしながらマウスで三角を描く→ドラッグを離す
こんなに簡単にできちゃうんです!!✨
わざわざそれぞれの図形ツールを選択することなく、
この「Shaperツール」一つで図形が簡単に作れてしまうのです👏
慣れるとかなり時短になりそうですね…!!
「Shaperツール」… 実は、これだけではないんです。
ここからは以前ご紹介した「シェイプ形成ツール」にも似ているんですが、
なんと、このツールひとつで 「図形の合体」「図形の型抜き」「図形の不要な箇所の削除」まで可能なんです!!
試しにそれぞれ実践してみましょう!
■合体■
①二つの図形を重ねます。 (わかりやすく色をつけています)
黄色の四角もオレンジ色にして、この四角二つを合体させたいなと思った場合。
②shaperツールを選択した状態で、対象になるオブジェクトの上でクリックしたまま線をドラッグ。
③一度黄色四角の上でごちゃごちゃっと書くと
オレンジ四角が黄色四角を飲み込む形で合体しました!
逆にしたい時は、同じ方法を逆の四角からやるとできます…!
■型抜き■
①二つの図形を重ねます。 (わかりやすく色をつけています)
黄色の四角とオレンジの四角の真ん中を抜きたいなと思った場合。
②重なり合った部分の四角の中を、shaperツールを選択した状態で、
クリックしたままごちゃごちゃっと線を書いて離すと型抜きされました!
■不要な部分の削除■
①二つの図形を重ねます。 (わかりやすく色をつけています)
黄色の四角の部分で型抜きしたいとなった場合。
②黄色四角の外側からshaperツールの線を入れて黄色四角を通って、
オレンジ資格の削る箇所でごちゃごちゃっと書くと、黄色側でオレンジ側を型抜きできます。
逆にしたい時は、同じ方法を逆の四角からやるとできます…!
—————————————————————————–
「Shaperツール」覚えていると超時短になること間違いなしです!!
ぜひ皆さんも使ってみてください✨
Part1では「スムーズツール」について
Part2では「シェイプ形成ツール」について
Part3では「画像トレース」について
ご紹介しています! ぜひ、こちらも読んでみてください!👀✨
BLOG
お役立ち情報
-
雑に選んでいませんか?フォントでデザインに表情をつけよう!
2024.12.03
CATEGORY
お役立ち情報 -
【初心者さん必見!】使えると超おしゃれ!「ブレンドツール」とは!~イラレの便利機能紹介Part6~
2024.12.02
CATEGORY
お役立ち情報 -
テンプレートで簡単!?もう悩まないプレゼン資料作成!
2024.11.28
CATEGORY
お役立ち情報 -
ホームページ集客のコツとは?コンサルティング会社が紹介!
2023.08.21
CATEGORY
お役立ち情報 -
IT導入補助金のご案内
2023.08.07
CATEGORY
お役立ち情報 -
【3分でわかる】Threads(スレッズ)とは?登録方法やTwitterとの違いをご紹介
2023.07.07
CATEGORY
お役立ち情報