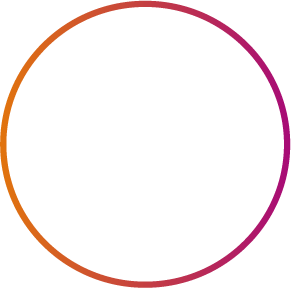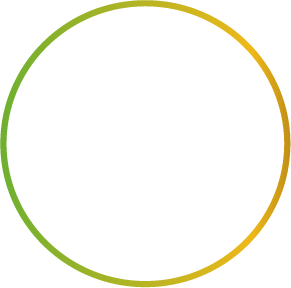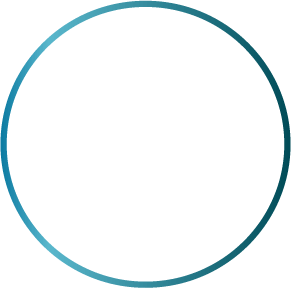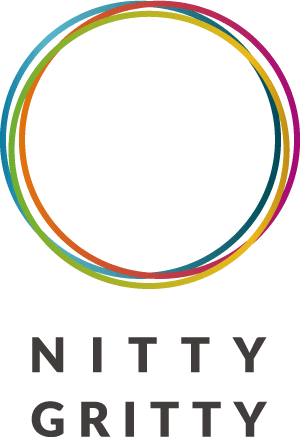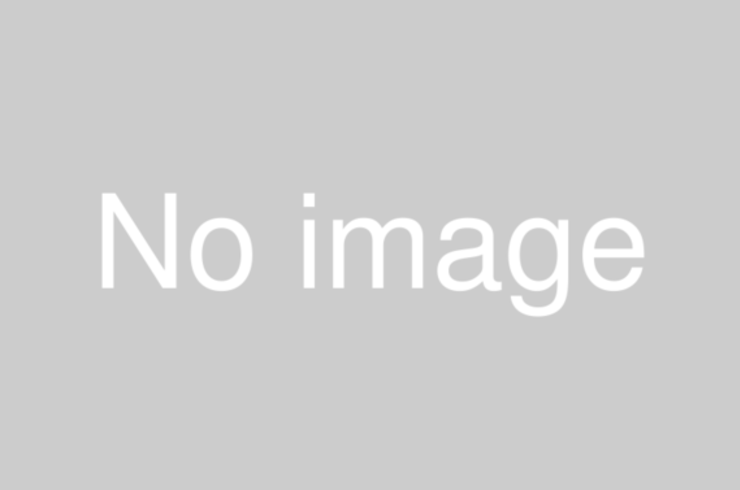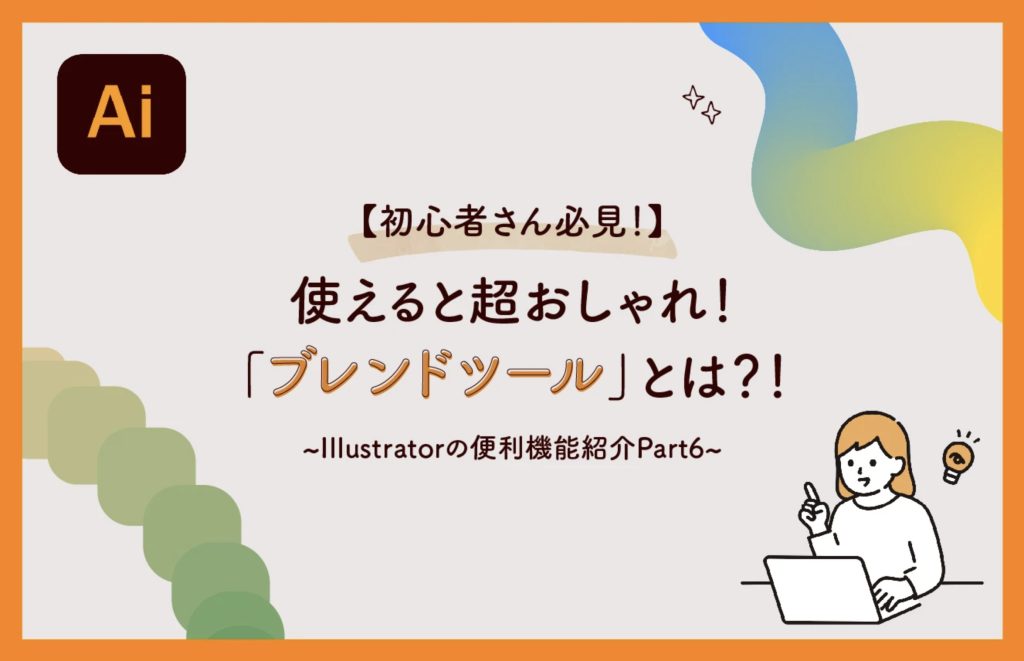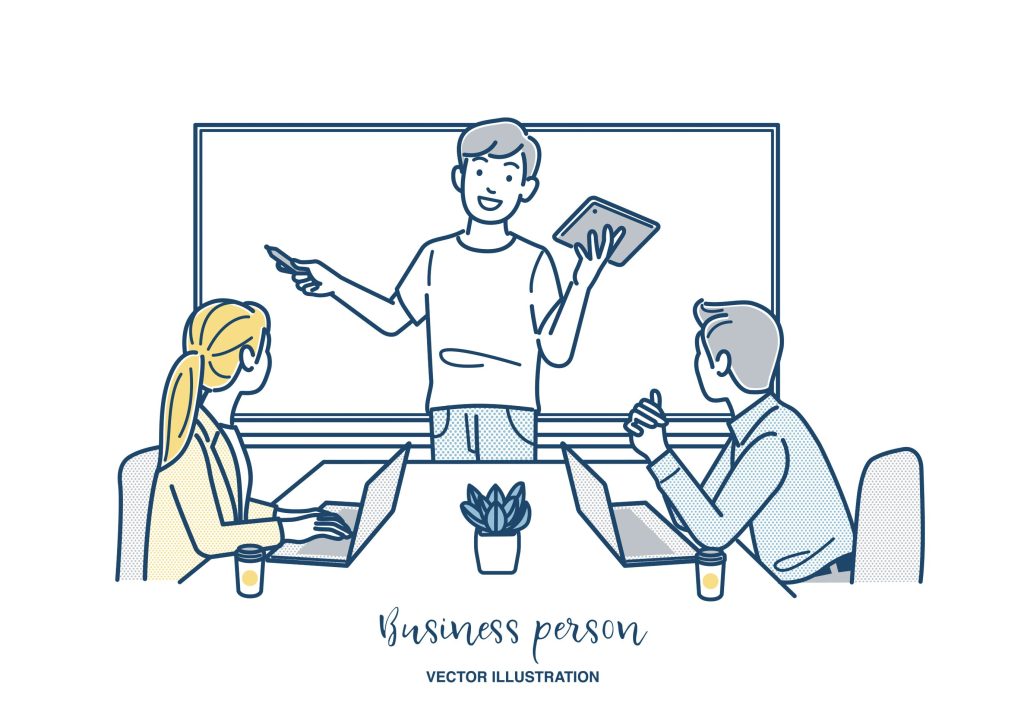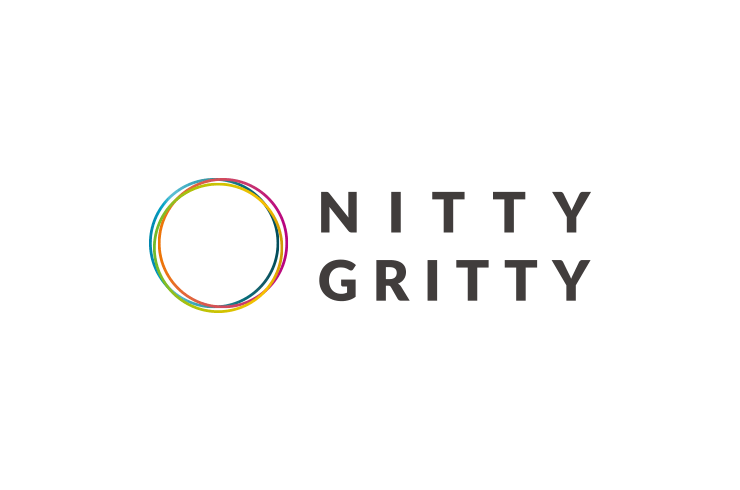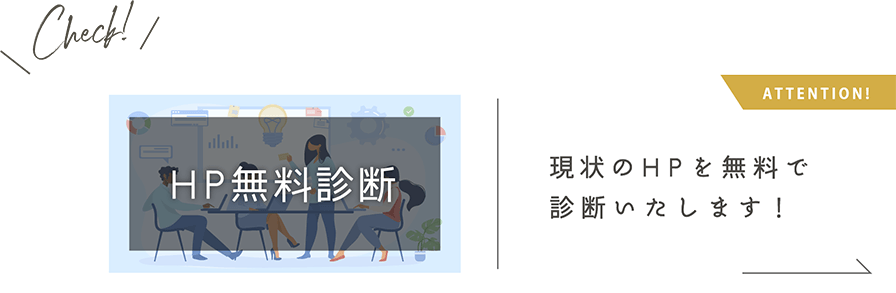現状のHPを無料で診断いたします。
お気軽にお問い合わせください。
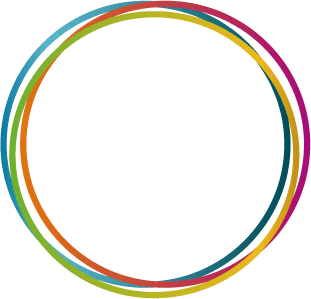

お役立ち
ニッティ・グリッティの
お役立ち情報
【初心者さん必見!】自分で書いた文字や絵を簡単にオブジェクトにできる「画像トレース」とは!~イラレの便利機能紹介Part3~
UPDATE :
投稿者 : OTA HARUKA

岡山のWEB戦略・WEBマーケティング・ホームページ制作をしている会社、有限会社ニッティ・グリッティの太田です!
Illustratorの便利機能紹介第3弾です…!👏
手書き感のある文字やイラストを載せたい…!!
けど、手書きフォントにも限りがあるし、パスでイラストを書くのは難しい…
他にも、PNGデータじゃなくてオブジェクトとして画像を読み込みたい!
となったことはありませんか?
そんな時に使える便利機能があります…!👀✨
Illustratorを使い始めて3年…。 新米デザイナーとして働き始めて約3ヶ月…。 の、初心者目線から、
初心者さんに伝えたい あんまり使わないけど、実は便利!!な、Illustratorの隠れ機能をご紹介します!
今回はその中の一つ「画像トレース」についてご紹介していきます!
—————————————————————————–
>「画像トレース」ってどこにあるの?
____________________
上部メニューの「ウィンドウ」→「画像トレース」で画像トレースパネルを開くことができます!
画像トレースパネルを開いたら、読み込みたい画像を用意して早速使っていきましょう!
>「画像トレース」って何?どう使うの?
____________________
「画像トレース」はとは文字通り、画像をイラストレーター内でベクターデータ(図形)化ができる機能のことです!
自分で書いた文字や絵を取り込むことができます!
うまく行く場合と行かない場合がありますが、これが出来るとかなりの時短になるかも…!
①取り込みたいものを画像データにして、画像を配置して選択状態にしておきます。
(今回私はボールペンでりんごを書いて、スマホで撮影したものを読み込んでみました!)
そのまま、画像を選択した状態で画像トレースパネルを開きます。
この作業は、上部メニューの「オブジェクト」→「画像トレース」→「作成」からでも行うことが出来ます!
この時点では、まだベクターデータ化されておらず、事実上画像として扱われています。
一度ベクター化してしまうと、トレースの細かい設定が出来なくなってしまいますので、必ず「作成」を選択するようにしましょう!
この時、「作成して拡張」を選択しないように注意しましょう!
②画像トレースの設定を行います。
■プリセット
プリセットでは事前に準備されたトレース設定を選択することが出来ます。
初めのうちは細かい設定に慣れていないかと思いますので、このプリセットから自分の思うトレース設定を選択することをおすすめします!
■表示
トレースしたオブジェクトの表示を変更することができます。
変更後、画像トレースパネル左下のプレビューにチェックが入っていると反映されます。
右のアイコンを押したままにすると、元画像と重ねて比較することができます!
■カラーモード
カラーモードでカラーを指定し、パレットの設定に基づいて指定する項目です。
例えば、パレットで限定に設定した場合、トレースする色の数を指定することができます!
■パレット
パレットはカラーモードをカラーにした場合にのみ指定する項目です。
「自動」「限定」「フル階調」の3つを選ぶことができ、「フル階調」に行くにつれより写真に近い表現が可能となります!
■しきい値/グレー/カラー
この項目は、カラーモード指定したパレットの設定に基づいて設定します。
グレー/カラーでは、色の数を指定することができ、数値が大きくなるにつれより細かい表現が可能となります!
しきい値のみ、設定した数値より暗いピクセルは黒色になります。
そのため数値を大きくすると黒の面積が大きくなり、小さくすると白の面積が大きくなります!
■パス
オリジナルの画像をどのくらいの精度でトレースするかを設定できます。
精度を低くするにつれ、とがったパスの表現が目立つようになります。
■コーナー
曲線部の精度を調整します。値が大きくなるほど、スムーズな曲線が描かれます。
■ノイズ
指定したピクセルの領域を無視して、ノイズを減らします。
値が大きいほどノイズが少なくなります。
③画像のベクター化を行います。
最後に、画像トレースの設定を行ったらベクター化を行います!
プレビューをのボタンをオンにすると、設定が反映されますので、良いと思ったら「拡張」を押してください。
上部メニューの「オブジェクト」→「画像トレース」→「拡張」でも行えます。
これで、読み込み完了!
ボールペンで描いたリンゴを、オブジェクトとしてIllustrator上に読み込むことができました!!
—————————————————————————–
いかがでしたでしょうか!
手書き要素を入れると、デザインのちょっとしたアクセントにもなりますので、ぜひ使ってみてください…!!✨
Part1では「スムーズツール」について
Part2では「シェイプ形成ツール」について ご紹介しています!
ぜひ、こちらも読んでみてください!👀✨
明日のブログはは青木さんと長谷川さんです!お楽しみに!
BLOG
お役立ち情報
-
雑に選んでいませんか?フォントでデザインに表情をつけよう!
2024.12.03
CATEGORY
お役立ち情報 -
【初心者さん必見!】使えると超おしゃれ!「ブレンドツール」とは!~イラレの便利機能紹介Part6~
2024.12.02
CATEGORY
お役立ち情報 -
テンプレートで簡単!?もう悩まないプレゼン資料作成!
2024.11.28
CATEGORY
お役立ち情報 -
ホームページ集客のコツとは?コンサルティング会社が紹介!
2023.08.21
CATEGORY
お役立ち情報 -
IT導入補助金のご案内
2023.08.07
CATEGORY
お役立ち情報 -
【3分でわかる】Threads(スレッズ)とは?登録方法やTwitterとの違いをご紹介
2023.07.07
CATEGORY
お役立ち情報