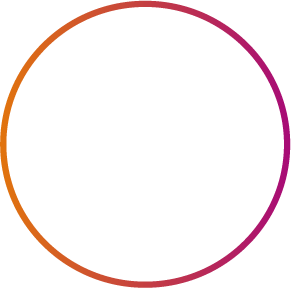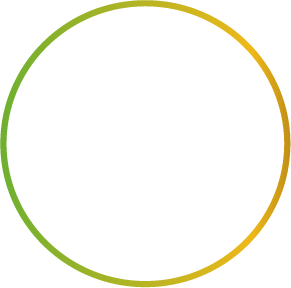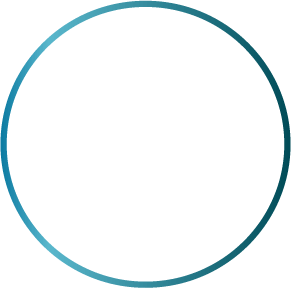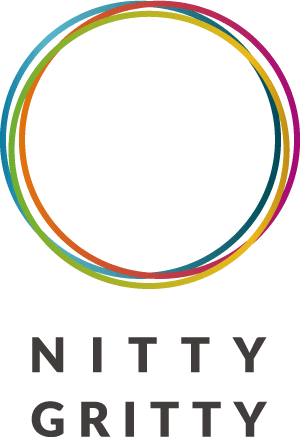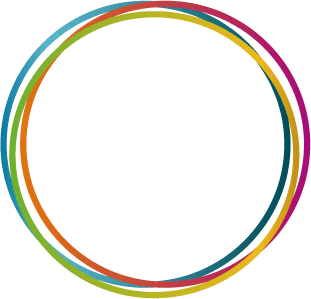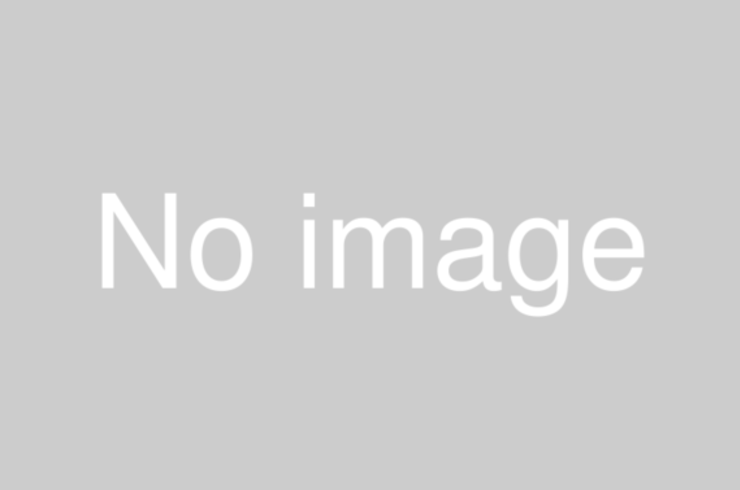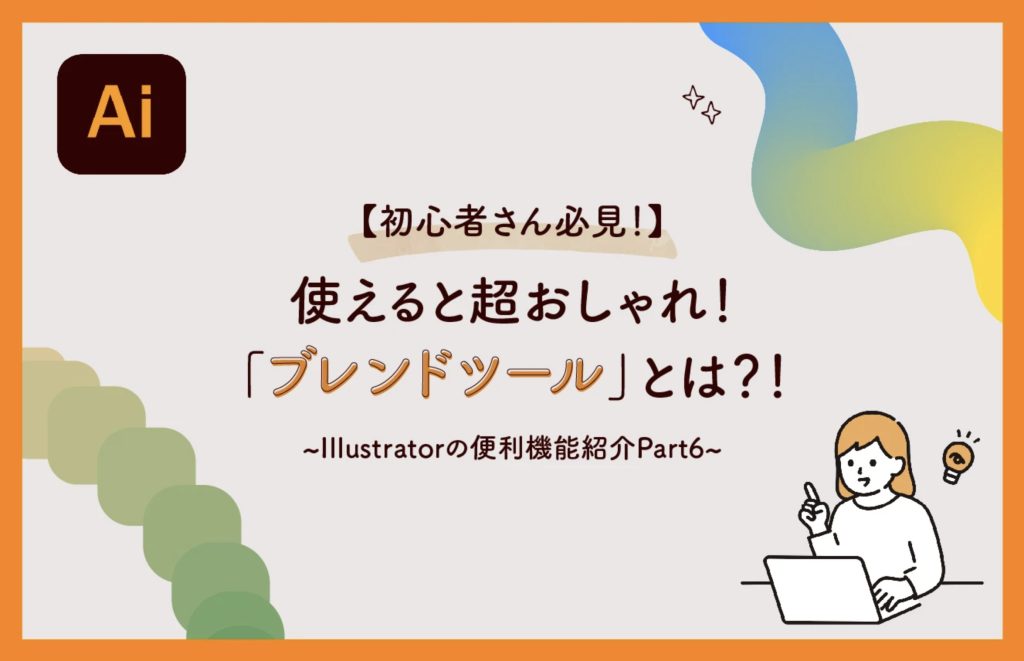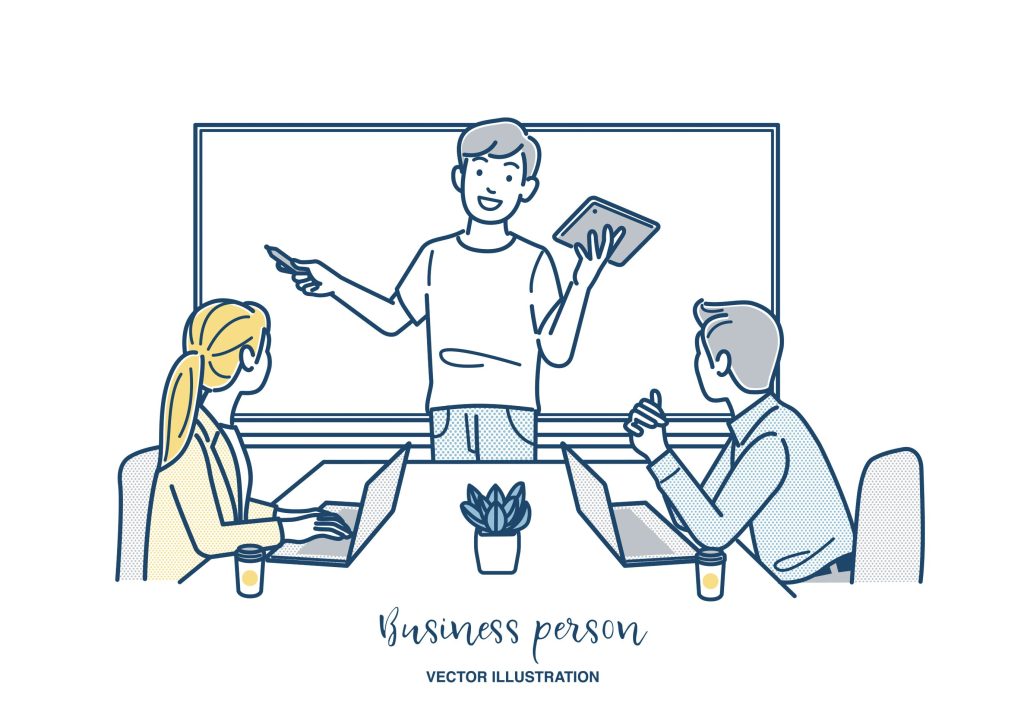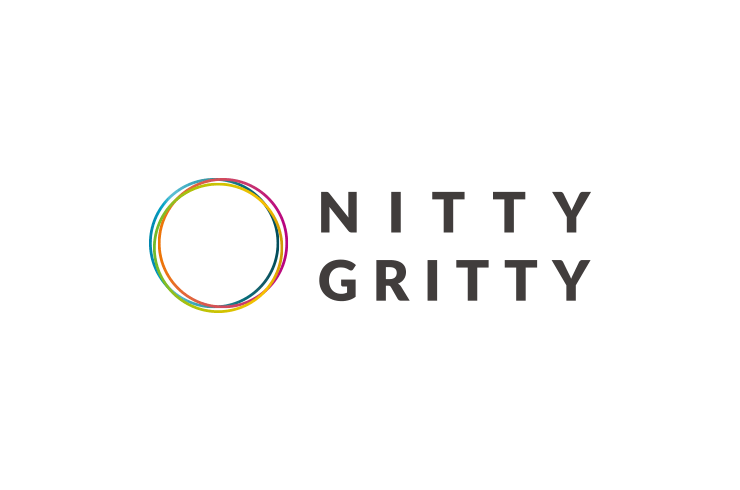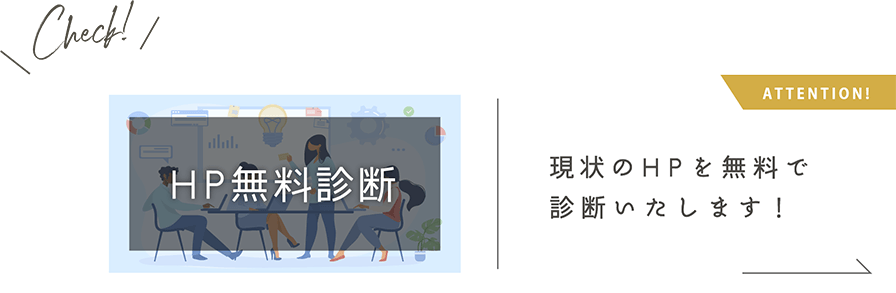最近、店舗の持たないキッチンカーやハイエースでサービスを行うお客様と触れ合う機会が多いのですが、
そこでやはり大きな悩みなのが、
「店舗がないため、日によって車がいる場所が違う。お客さんに 〇日:○○公園 のように居場所をどう伝えたらいいのかわからない!!」
と良く相談されます。
実はホームページやブログにGoogleカレンダーを埋め込むことが出来ます。
店舗や事業でホームページを持っている場合、休業日や予約確認に活用することなんかも可能。
アイデア次第で色んなことに使えるので、Googleカレンダーの機能をホームページに使えるのは嬉しいですよね。
今回は、Googleカレンダーを自身のWEBサイト(ホームページ)やブログに埋め込む方法を、わかりやすく紹介していきます。
GoogleカレンダーをWEBサイトやブログに、簡単に埋め込む方法
では、実際にGoogleカレンダーをWEBサイトやブログに埋め込む方法を解説していきます。
まず、ブラウザでGoogleカレンダーを開きます。
アカウント名は表示されることはないので、普段使っているアカウントで大丈夫です!
①Googleカレンダーで、ホームページに埋め込む用のカレンダーを作る
最初の作業として、WEBサイトに埋め込むためのカレンダーを作成していきます。
左下にある一覧から、「他のカレンダー」と書いてある横の+アイコンをクリックします。

表示される一覧から、「新しいカレンダーを作成」をクリックします。

このように画面が表示されるので、「名前」の欄に好きなタイトルを付けます。
この名前は、ホームページ上のカレンダーで表示することも非表示にすることも可能です。
OKであれば、「カレンダーを作成」を押して完了です。
②ホームページに埋め込むカレンダーの設定&コードを取得する
 作成が完了したら、トップに戻ります。
作成が完了したら、トップに戻ります。すると、左下に作成したカレンダーが表示されています。
作成したカレンダーの横にカーソルを持っていくと、「ブログ用(仮名) ✖ …」のように表示されます。
この「…」アイコンをクリックします。

アイコンをクリックすると、一覧が表示されます。
その中に「設定と共有」という項目があるので、そこをクリックします。
設定と共有のページに移動します。
その中に、アクセス権限という項目があるので、ここの設定していきましょう。

- 「一般公開して誰でも利用できるようにする」という項目にチェック
- 予定の表示(すべての予定の詳細)を選択
の設定します。
この設定することで、埋め込んだ際にスマホでサイトを表示した際に、
カレンダーが反映されないという不具合があります。

設定が出来たら、埋め込み用のコードを取得してホームページに貼り付けます。
ページの下の方に、「埋め込みコード」という項目があり、その下にHTMLのコードが表示されています。
<iframe src…というコードをコピーして、ホームページやブログの表示させたい場所に貼り付ければ完了です。
③Googleカレンダーのコードを、そのまま貼り付けてみる
こんな感じで、Googleカレンダーが表示されています。